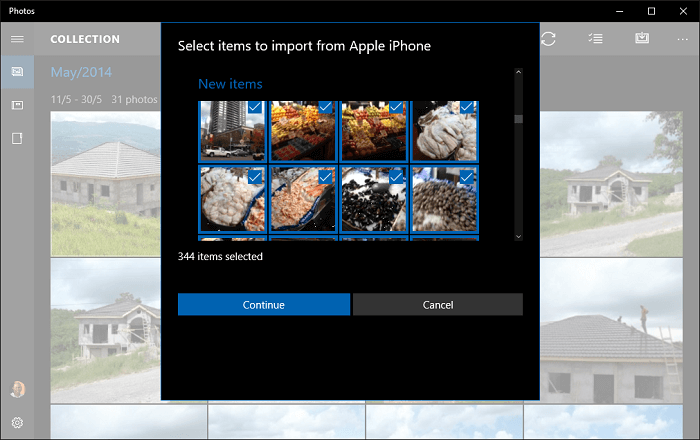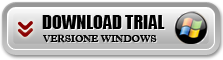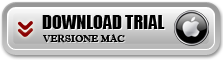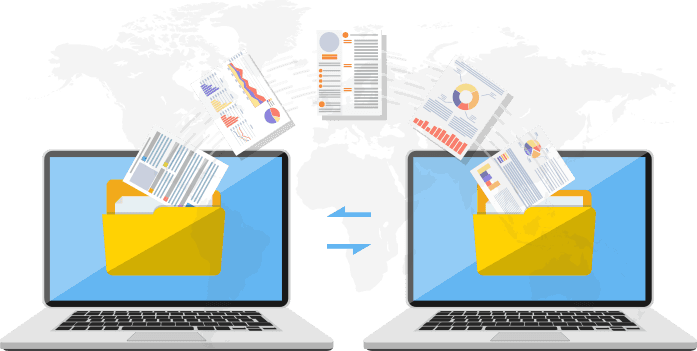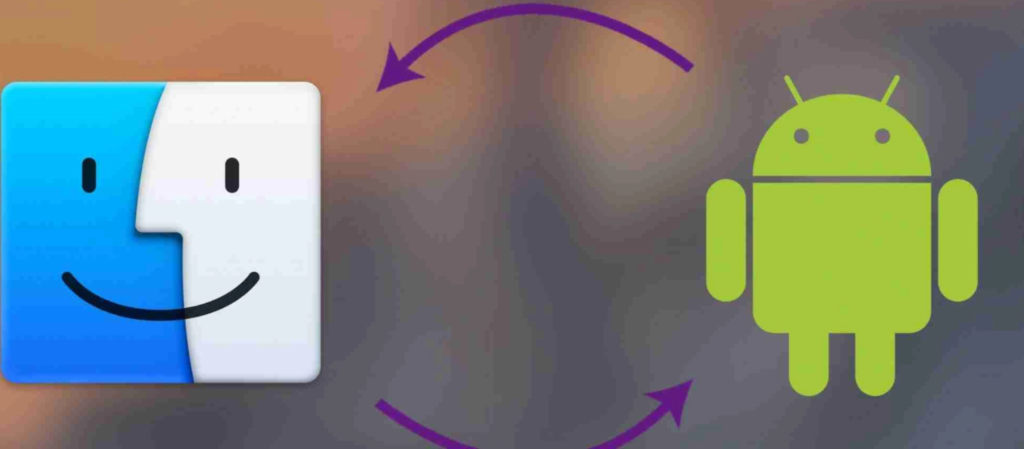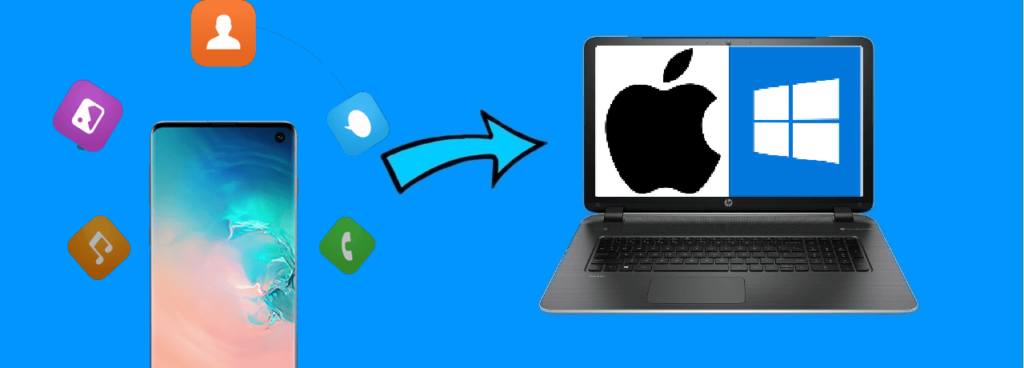Sei in possesso di un iPad di ultima generazione e cerchi un modo per trasferire file tra iPad e PC/Mac? Vuoi ad esempio esportare le foto da iPad sul computer per liberare spazio sul dispositivo iOS? Vuoi fare un backup dei dati del iPad sul computer per evitare di perderli qualora l’iPad si rompesse? Oppure vuoi trasferire file da PC su iPad?
La risposta a tutte queste domande la troverai nei paragrafi successivi. Infatti qui di seguito segnaliamo 5 diversi modi per trasferire file da iPad su PC/Mac o viceversa importare file dal computer sul tuo iPad. Buona lettura!
Contenuto
#1. TunesGO
Tunesgo è un altro ottimo programma per possessori di iPad che permette di trasferire, importare video, audio, foto o cartelle di file da iPad sul computer, foto da PC verso iPad ecc… In più esso consente di convertire DVD, video e file audio nei formati supportati da iPad. Questo iPad Transfer supporta anche il trasferimento dei file da e verso iPod, iTouch e iPhone.
Di seguito i pochi e semplici passaggi da seguire per effettuare il trasferimento dei file tra iPad e PC:
Step 1: Scarica adesso la versione demo gratuita di TunesGO per Windows o Mac:
Dopo l’installazione si aprirà la seguente interfaccia principale:
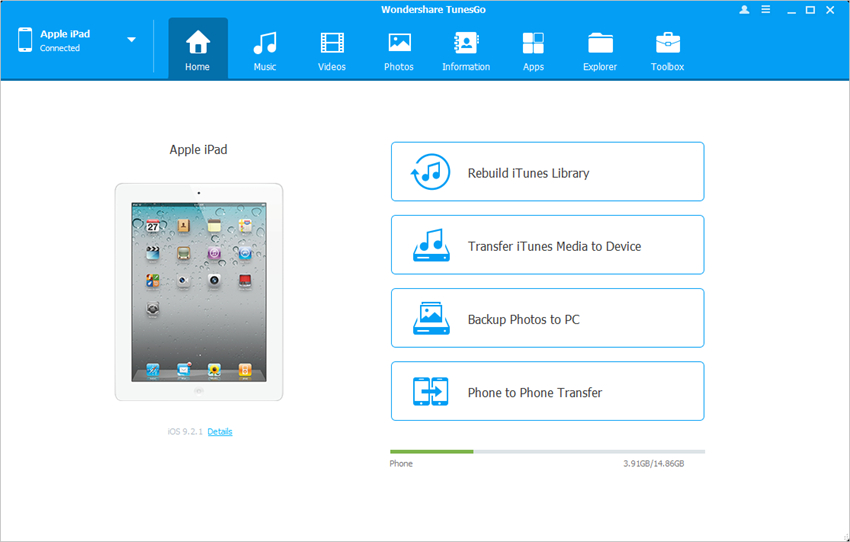
Step 2. Collega iPad al PC e avvia Programma
Avvia il programma e collega il tuo iPad al PC o Mac. Il programma automaticamente rileverà il tuo iPad e mostrerà nella schermata centrale tutte le informazioni relative.
Step 3. Trasferimento file da iPad su PC o da PC verso iPad
In alto al programma vedrai tutte le cartelle relative al tuo iPad (musica, video, foto, applicazioni). Clicca su una di queste categorie per vedere i file salvati sul tuo iPad. Per trasferire file da iPad su PC ti basterà scegliere quelli desiderati e poi cliccare in alto sul pulsante Esporta
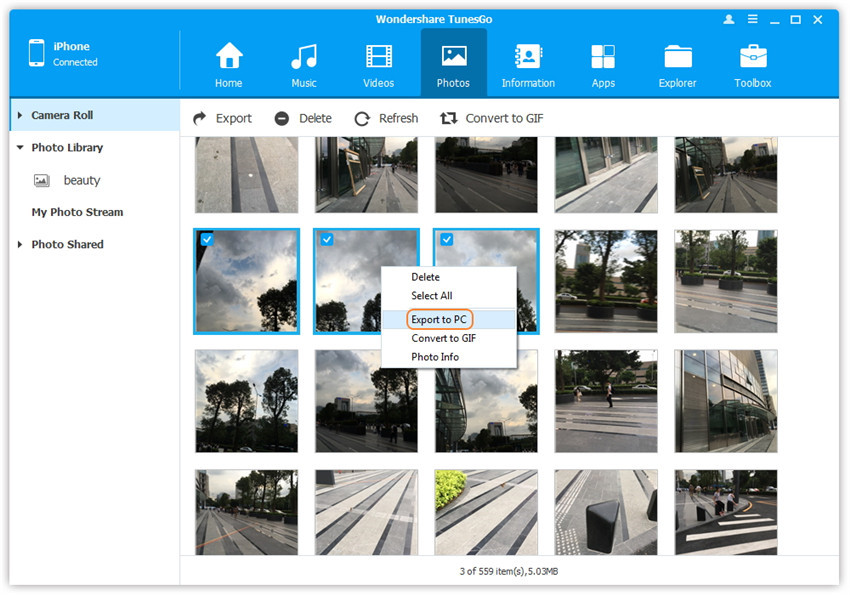
Se invece vuoi importare in quella sezione (ad esempio Foto) dei file dal tuo PC/Mac dovrai premere sul pulsante Aggiungi e poi selezionare i dati dal tuo comptuer. Tutto qui!
#2. iCloud
A seconda dei tipi di file che invierai, avrai bisogno di diverse funzionalità di iCloud. Se desideri trasferire foto da iPad a laptop o PC senza iTunes, utilizza Foto di iCloud. Se intendi condividere documenti come file Word/Excel/PPT/PDF tra il tuo iPad e il computer, rivolgiti a iCloud Drive. Qualunque cosa tu voglia condividere, ci sono due requisiti universali che devi soddisfare:
- Usare lo stesso ID Apple sui dispositivi
- Avere abbastanza spazio in iCloud per archiviare il contenuto che stai per sincronizzare
Se sei ben preparato, segui i passaggi seguenti per imparare a trasferire foto, video o documenti in modalità wireless utilizzando iCloud.
Opzione 1. Come trasferire foto da iPad a PC tramite iCloud Foto
Passaggio 1. Attiva “Foto di iCloud” sul tuo iPad tramite Impostazioni.
Passaggio 2. Sul PC Windows, vai su iCloud.com e accedi con il tuo ID Apple.
Passaggio 3. Scegli “Foto” e vedrai le foto del tuo iPad nella galleria.
Passaggio 4. Scegli gli elementi che desideri trasferire e scaricali sul tuo computer.
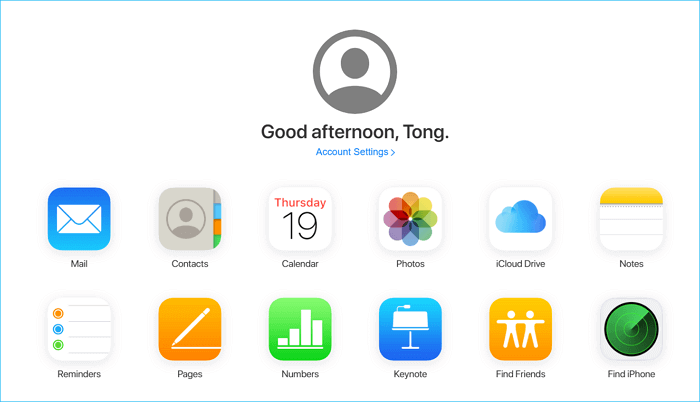
Se hai installato il progrmama iCloud per Windows, vai alle impostazioni di iCloud per abilitare “Libreria foto iCloud” e “Scarica nuove foto e video sul mio PC“. Successivamente, puoi accedere ai tuoi file iPad dalla cartella Foto di iCloud sul computer.
Opzione 2. Come condividere file tra iPad e PC tramite iCloud Drive
Step 1. Sul tuo iPad, vai all’app “Impostazioni” e seleziona [il tuo nome] > “iCloud”.
Step 2. Scorri verso il basso per abilitare “iCloud Drive”.
Step 3.Apri l’app “File” e seleziona “Sfoglia” > “iCloud Drive”. Cerca i file che cerchi di copiare sul tuo PC e caricali su iCloud Drive.
Step 4. Se hai scaricato e configurato iCloud per Windows, vai alla cartella iCloud Drive in Esplora file per accedere ai file dal tuo iPhone. In caso contrario, vai su iCloud.com, accedi con il tuo ID Apple, scegli “iCloud Drive” tra le opzioni e poi seleziona e scarica i file sul tuo PC.
#3. Dropbox
iCloud non è l’unico servizio di condivisione di file che puoi utilizzare, anche altri servizi come Dropbox, Google Drive e One Drive funzionano bene per sincronizzare i file tra i tuoi dispositivi, inclusi iPad, laptop e PC. A seconda delle dimensioni dei file, potrebbe essere necessario pagare per uno spazio di archiviazione aggiuntivo per eseguire le operazioni.
Passaggio 1. Scarica e installa Dropbox sui tuoi dispositivi (almeno sull’iPad).
Passaggio 2. Carica i file che desideri condividere su Dropbox tramite l’app sul tuo iPad.
Passaggio 3. Sul computer, se hai installato Dropbox, puoi accedere ai file che hai caricato dal tuo iPad e quindi scaricarli di conseguenza sul tuo PC Windows. In caso contrario, vai su Dropbox.com per accedere e scaricare i file.
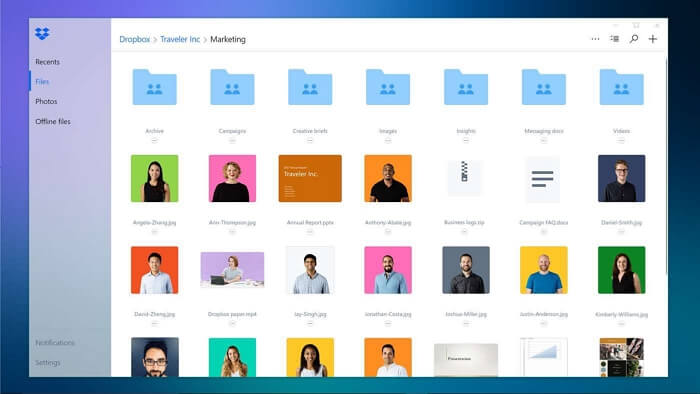
#5. Email
Puoi trasferire qualsiasi tipo di contenuto tramite e-mail come allegato. Sia che tu voglia trasferire file da iPad a PC o viceversa, l’invio di allegati e-mail sarà sicuramente di aiuto.
I passaggi generali per inviare file da iPad a PC via e-mail sono:
Passaggio 1. Crea una nuova email sul tuo iPad e aggiungi i file come allegati.
Passaggio 2. Invia l’email al tuo account e controllala dal PC.
Passaggio 3. Scarica gli allegati sul tuo computer.
L’utilizzo della posta elettronica è una soluzione gratuita, rapida e wireless per il trasferimento dei dati da iPad a PC o da iPad a Mac. Tuttavia, se i file sono di grandi dimensioni, l’utilizzo di questo suggerimento richiederà molto tempo. Pertanto, è consigliato solo quando si tenta di trasferire file di piccole dimensioni.
#6. Cavo USB
Se desideri trasferire solo foto da iPad a PC, l’applicazione AutoPlay, File Explorer o Foto può essere utile per risolvere questo problema.
Step 1. Collega il tuo iPad al PC con un cavo USB.
Step 2. Apri il tuo iPad e tocca “Consenti” per consentire a questo PC di accedere ai file del tuo iPad.
Step 3. Quindi vedrai una notifica che indica Scegli cosa fare con questo dispositivo.
Step 4. Se sei abbastanza veloce da fare clic su questa notifica, verranno visualizzate alcune scelte come mostrato. Basta scegliere “Importa foto e video“. (Se perdi questa notifica, puoi utilizzare Esplora file o l’app Foto per trasferire anche le foto)
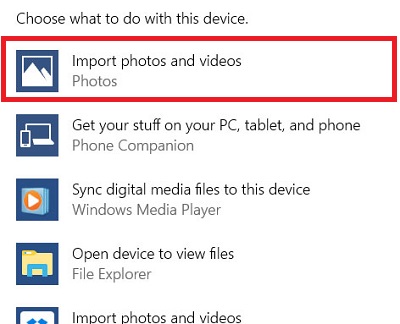
Step 5. Quindi, apparirà una nuova finestra che ti permetterà di scegliere gli elementi che desideri trasferire. Inoltre, puoi anche scegliere il modo predefinito per ospitare queste foto. Puoi scegliere gli elementi e quindi fare clic su “Continua“.
Step 6. Clicca su Importa per procedere