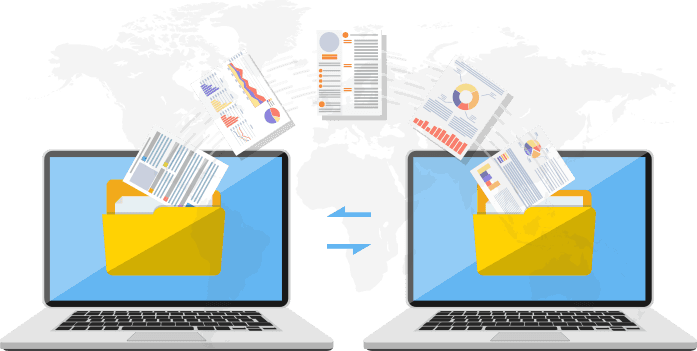Trasferire File da PC a PC con WiFi
Quando tu o uno dei tuoi dipendenti riceve un nuovo computer aziendale, potrebbe essere necessario trasferire una grande quantità di dati dal vecchio computer al nuovo computer. Il modo più semplice e veloce per trasferire file da PC a PC è utilizzare la rete locale dell’azienda come mezzo di trasferimento o il Wi-Fi di casa tua (se entrambi i PC sono tuoi). Con entrambi i computer connessi alla rete WiFi, è possibile mappare il disco rigido di un computer come disco rigido dell’altro computer e quindi trascinare e rilasciare i file tra i computer utilizzando Esplora risorse.
Ecco una guida dettagliata su come trasferire file da PC a PC con WiFI senza usare cavi e senza usare programmi particolari. Servirà solo una connessione internet Wi-Fi a cui sono connessi i due comptuer in questione.
Come Trasferire File da PC a PC con WiFi
Cosa fare sul vecchio PC (PC di origine):
1. Connetti entrambi i PC alla rete locale dell’azienda utilizzando una connessione Ethernet cablata o una connessione di rete wireless.
2. Accedi al vecchio computer e cerca l’indirizzo IP del computer. Fare clic su “Start” e selezionare “Pannello di controllo“. Fai clic su “Rete e Internet” e poi su “Centro connessioni di rete e condivisione“. Seleziona “Modifica impostazioni scheda” dal menu a sinistra.
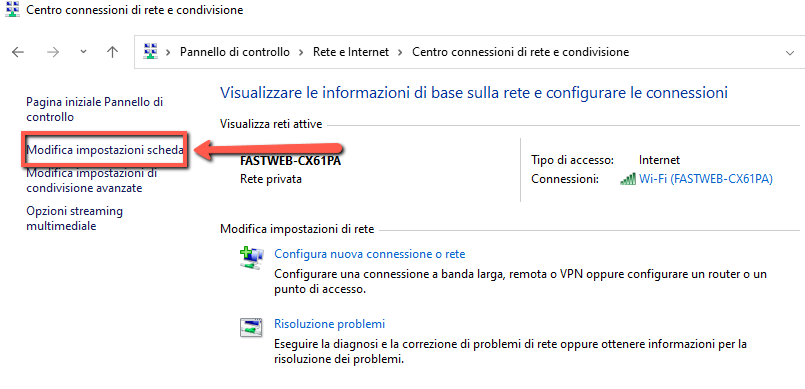
3. Individua l’icona con gli schermi di colore blu che non hanno una “X” rossa accanto. Ad esempio, scegli “Wi-Fi“. Fare clic con il pulsante destro del mouse sull’icona e scegliere “Stato“. Fare clic su “Dettagli…” e visualizza il numero sulla riga denominata “Indirizzo IPV4”. Un esempio potrebbe essere “192.168.1.100”. Fai clic su “Chiudi” nella finestra Dettagli e su “Chiudi” nella finestra Stato.
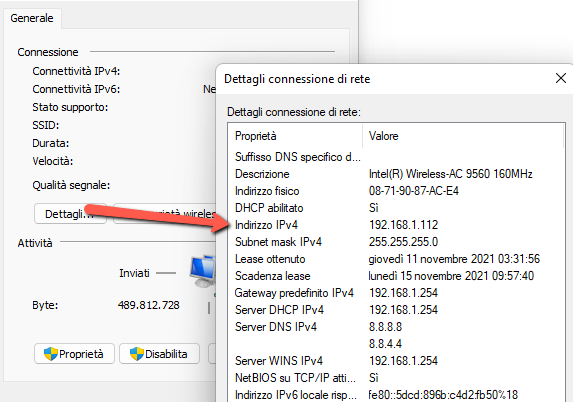
4. Verifica qual’è l’unità (disco) sul vecchio computer che contiene i file che desideri trasferire sul nuovo computer.
Cosa fare sul nuovo PC (PC di destinazione):
1. Vai sul nuovo computer. Fai clic su “Start” e selezionare “Computer“. Oppure premi contemporaneamente i tasti Windows + E per aprire Esplora File e poi clicca a sinistra su Questo PC.
2. Premi in alto su “Mappa unità di rete” oppure (se sei su Windows 11) premi sui tre punti verticali e poi seleziona l’opzione Connetti unità di rete
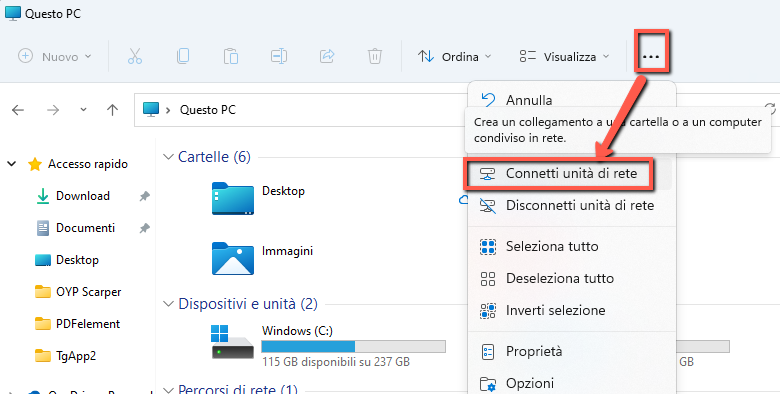
3. Inserisci l’indirizzo del vecchio computer nella casella “Cartella“. Digita due barre rovesciate, l’indirizzo IPV4 del vecchio computer, un’altra barra rovesciata, la vecchia lettera dell’unità del computer e il simbolo del dollaro. Ad esempio, digita “\192.168.1.100\c$” (senza virgolette). Fai clic per rimuovere il segno di spunta dalla casella “Riconnetti all’accesso“. Fai clic su “Fine” per avviare la connessione al vecchio PC.
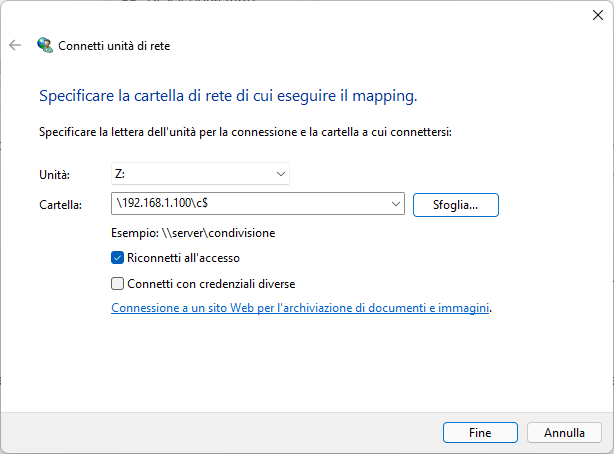
4. Inserisci un nome utente e una password con diritti di amministratore sul vecchio computer quando il sistema ti chiede di accedere. Fai clic su “OK” per completare la mappatura dell’unità e apri una finestra con il contenuto dell’unità del vecchio computer “C:”
5. Fai re clic su “Start” e seleziona “Computer” sul nuovo computer per aprire una seconda finestra di Esplora risorse. Posiziona le due finestre in modo da poter trascinare facilmente i file avanti e indietro tra di loro. Individua i file che desideri trasferire. Trascina i file da una finestra all’altra per copiarli da un PC all’altro.
Trasferire File da PC a PC con WiFi Leggi tutto »